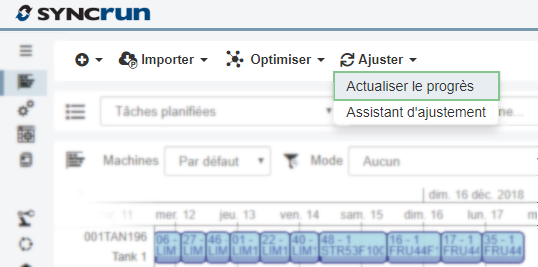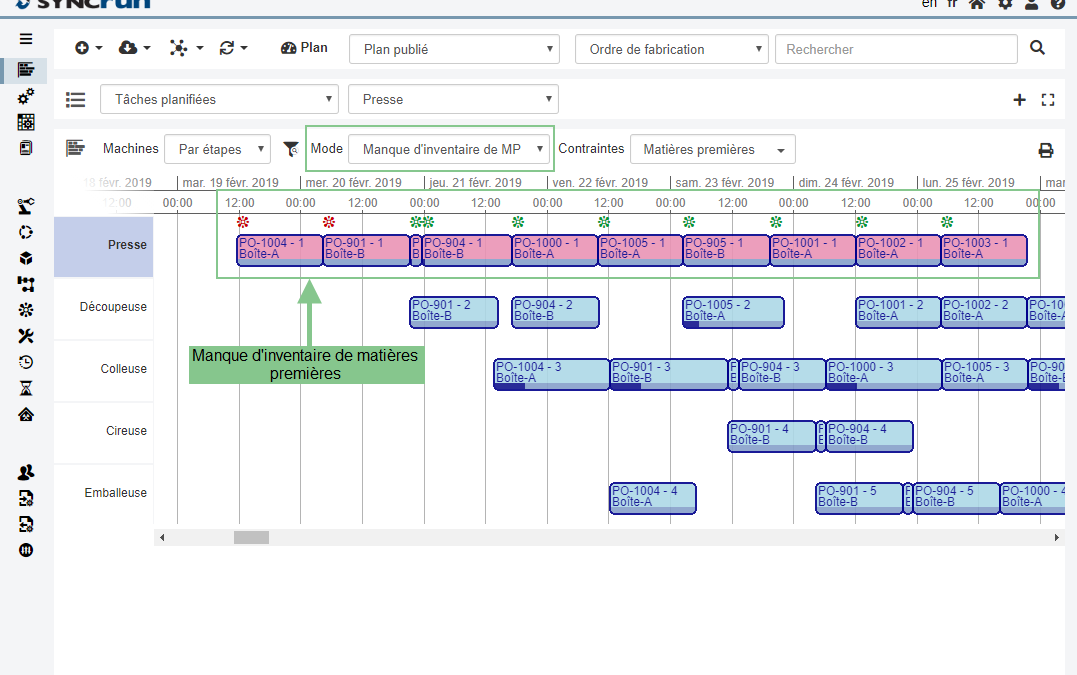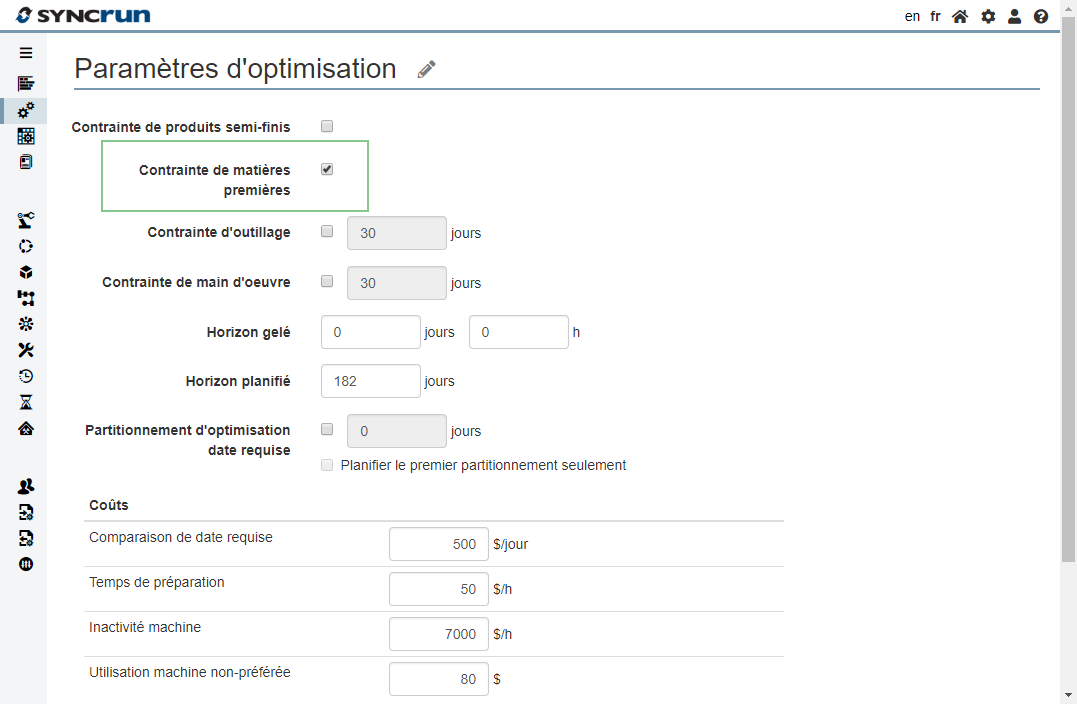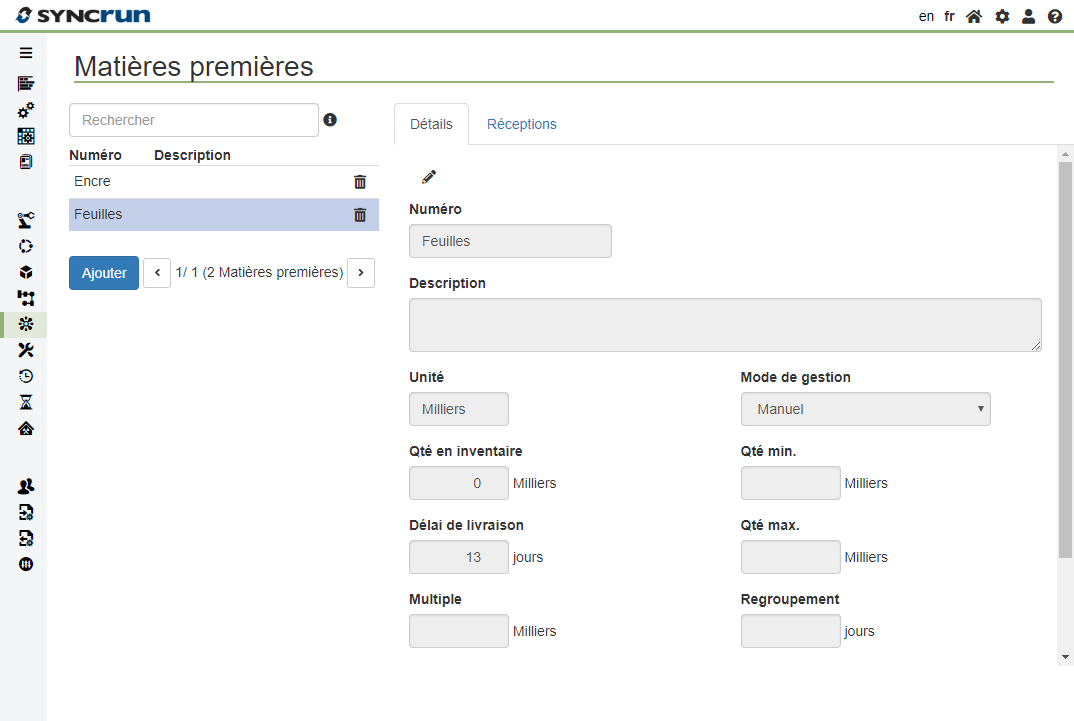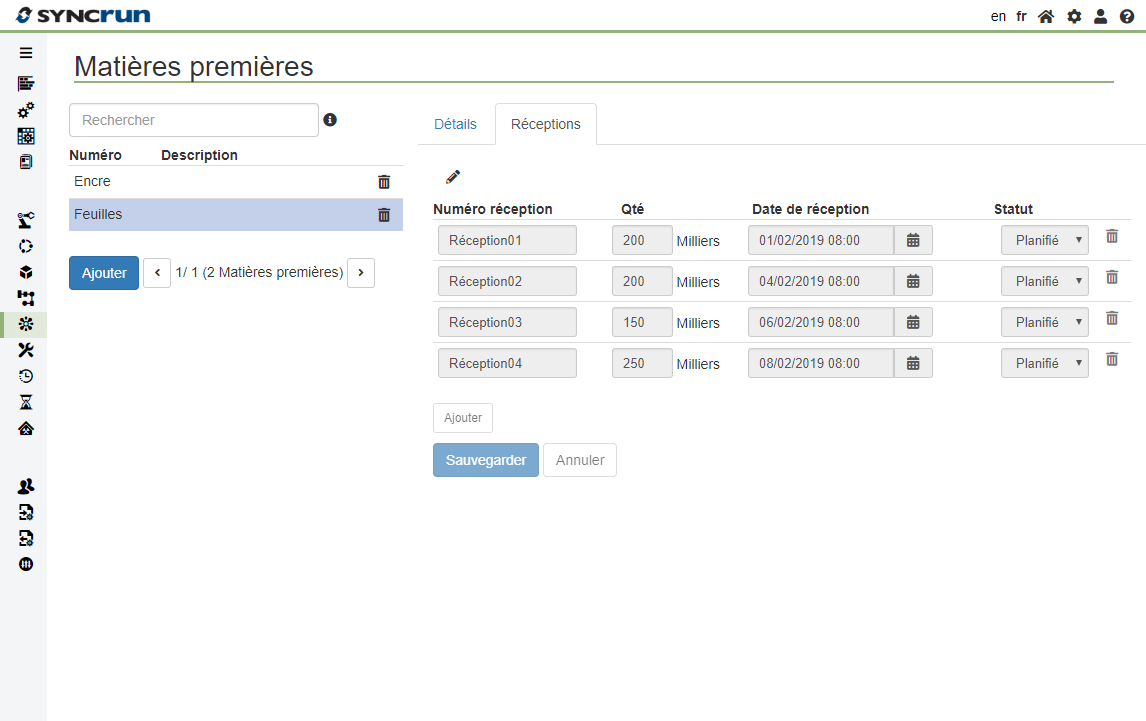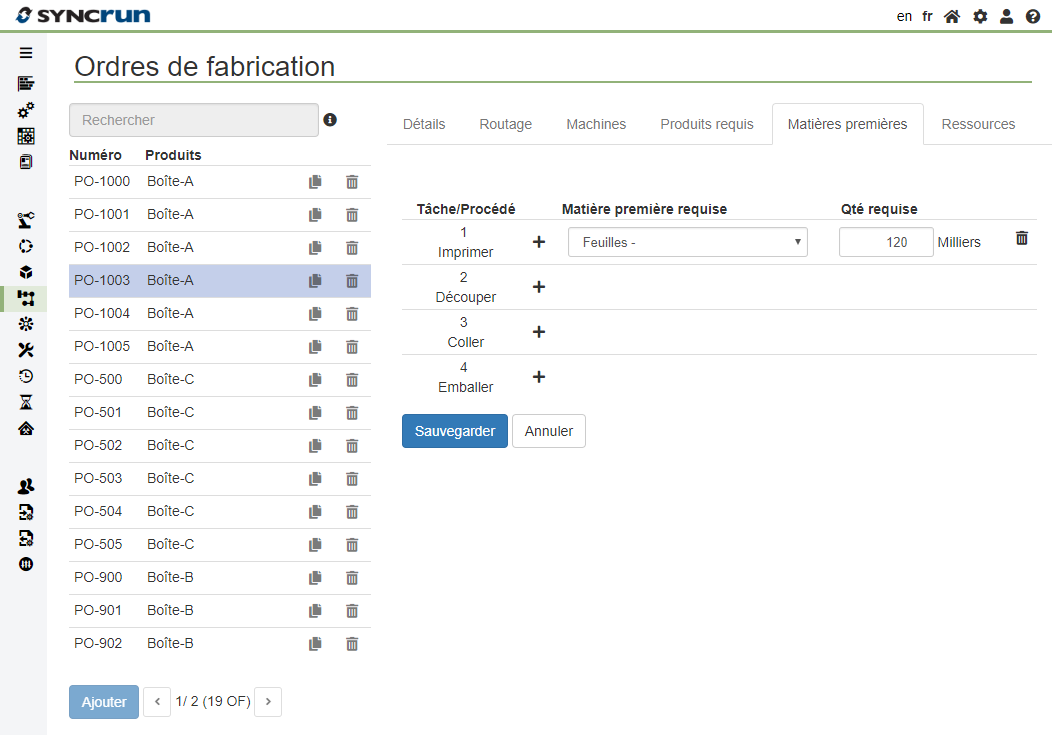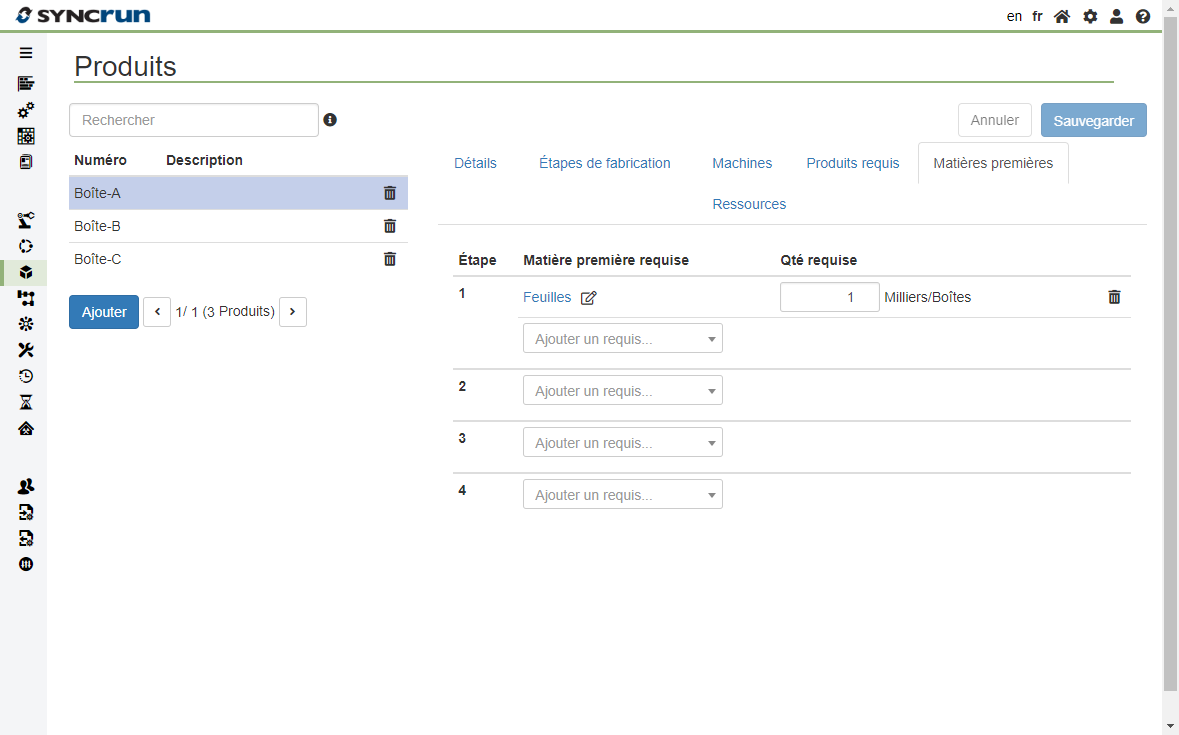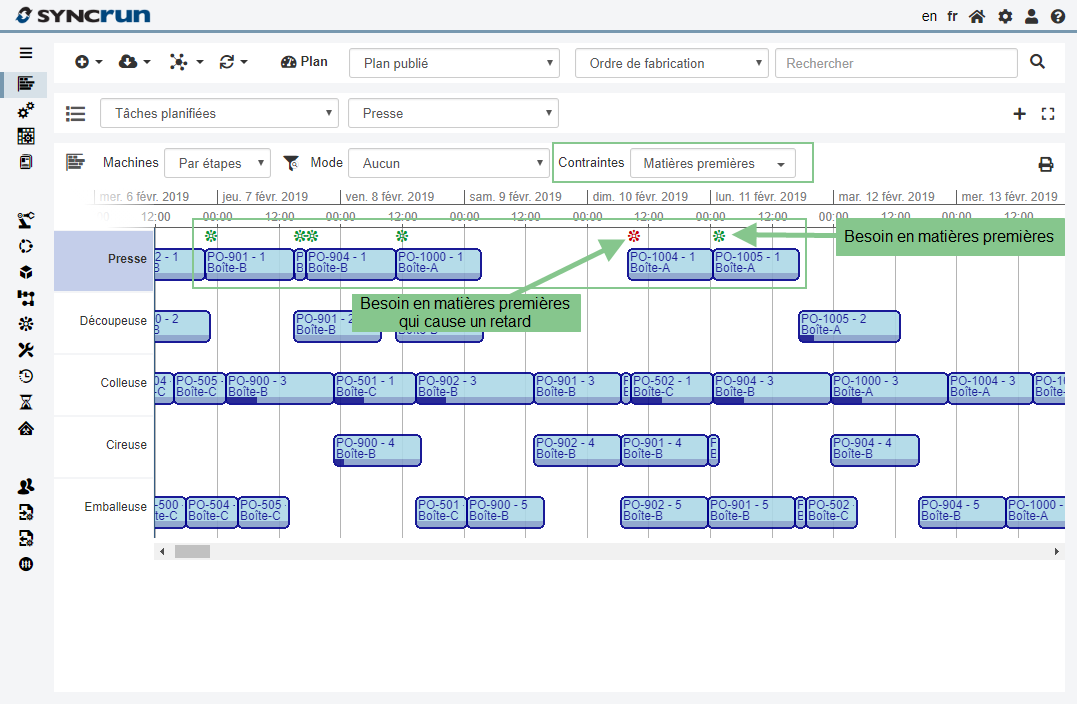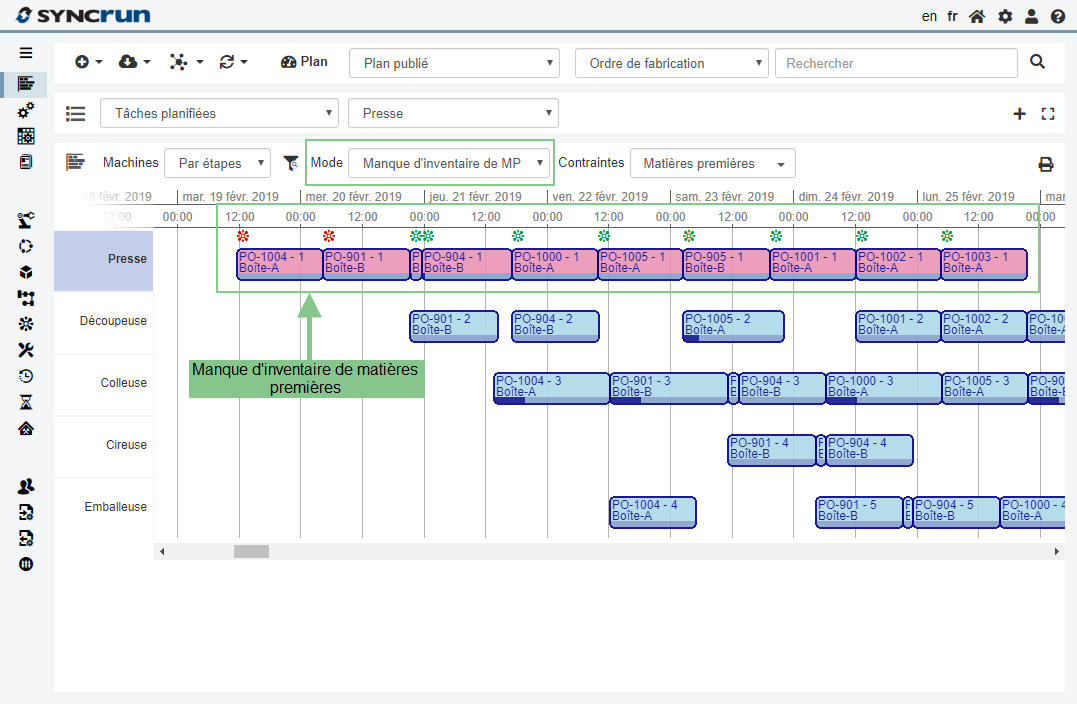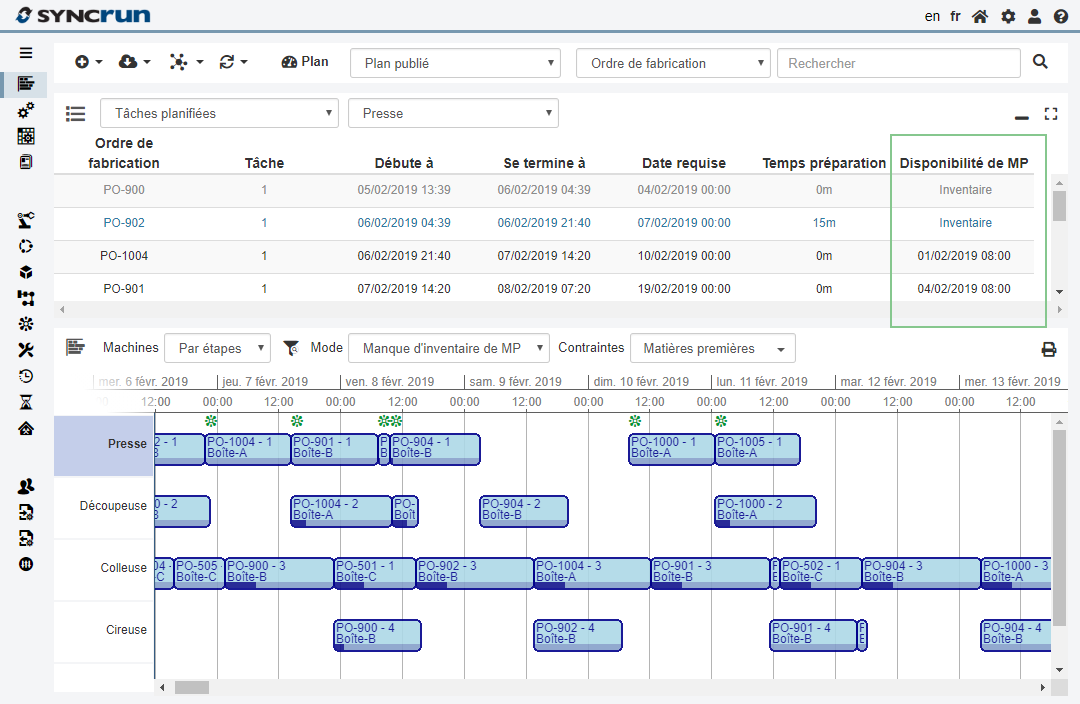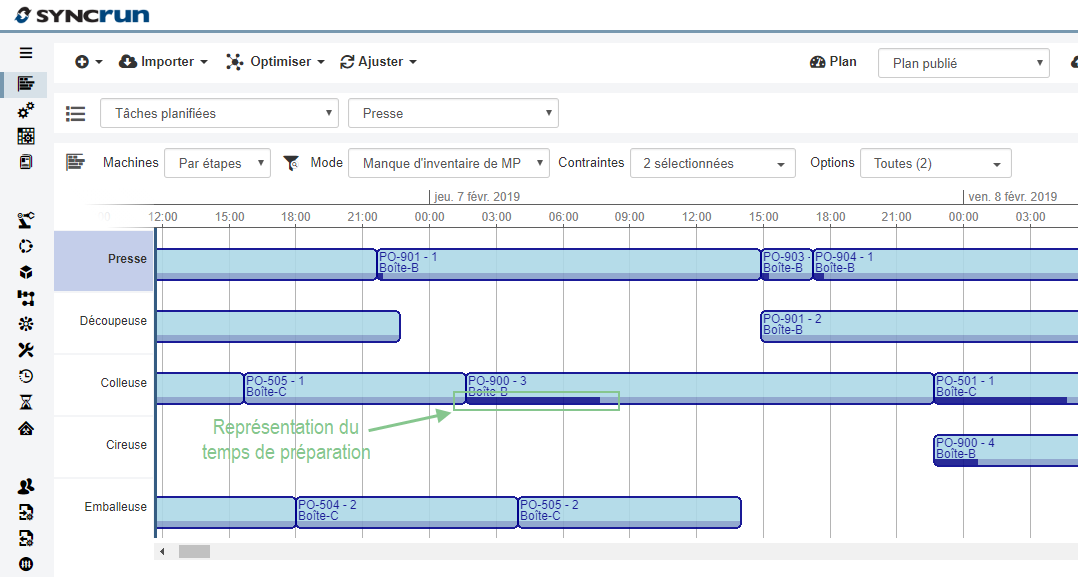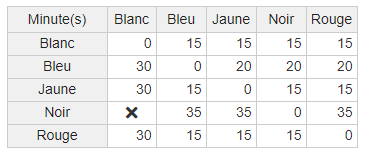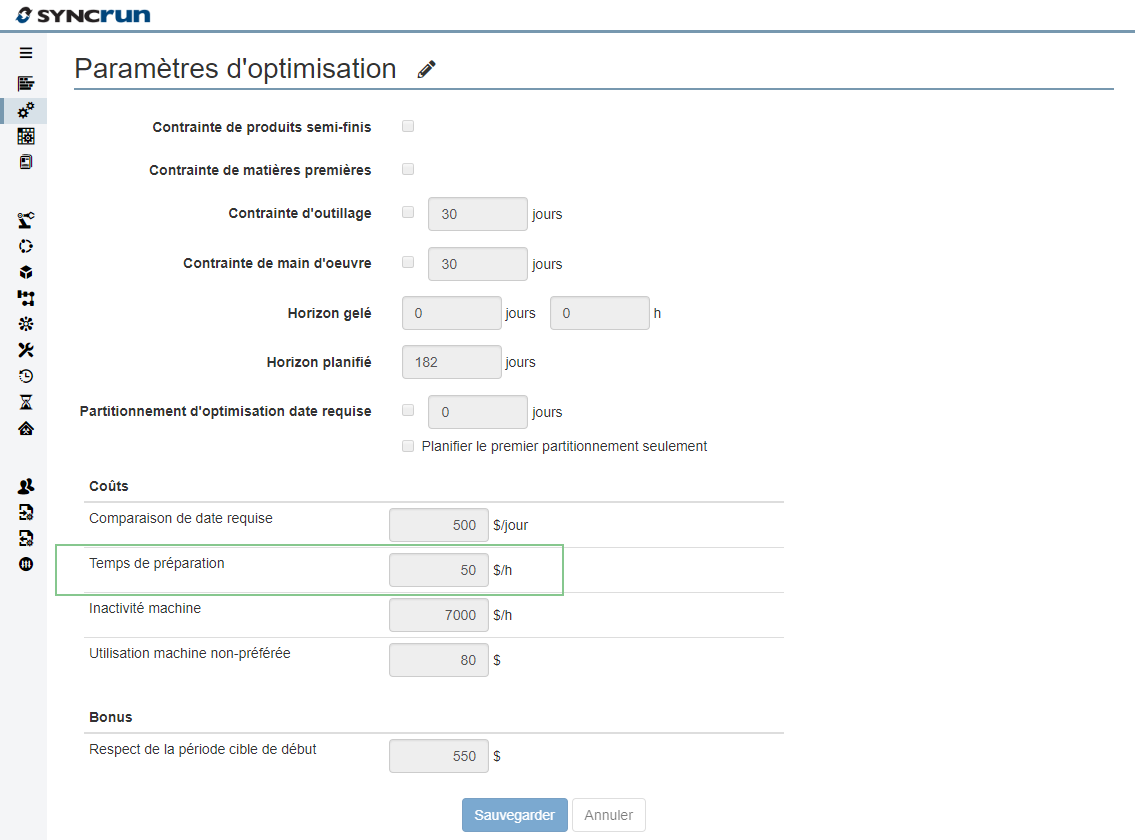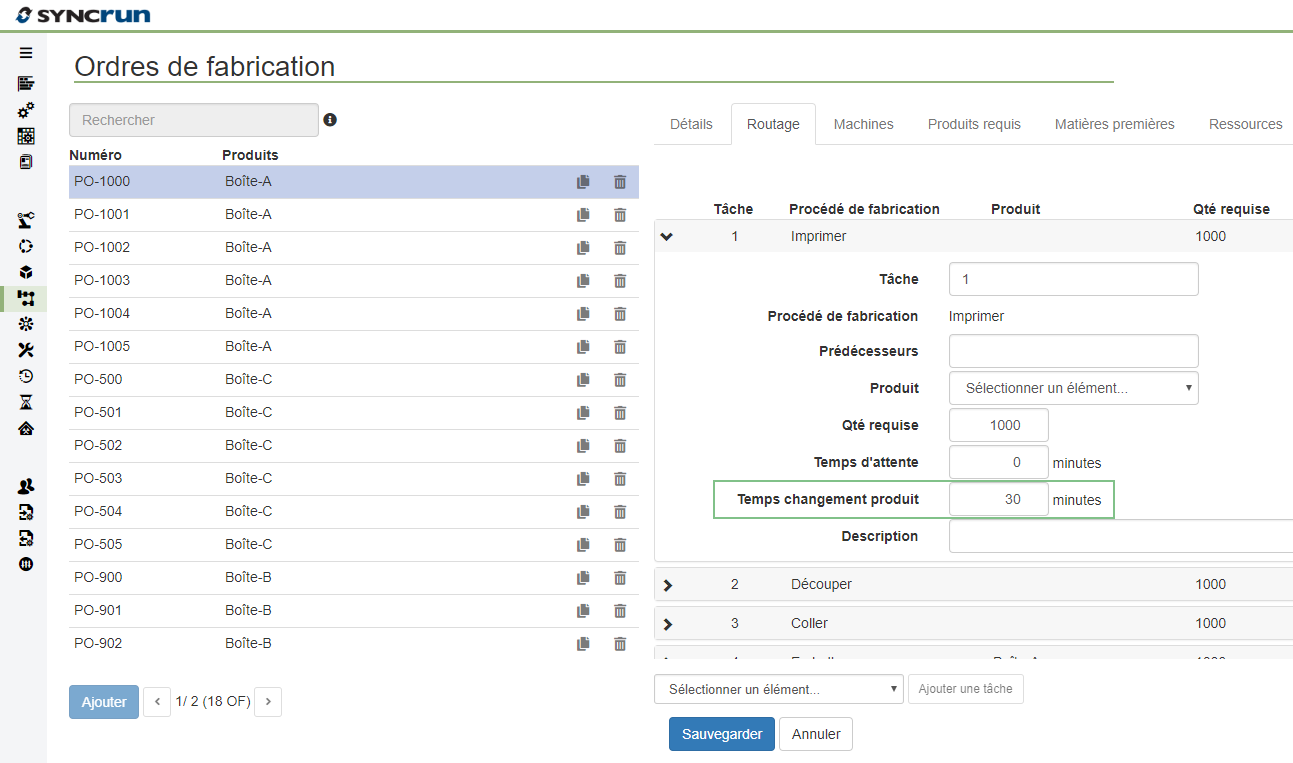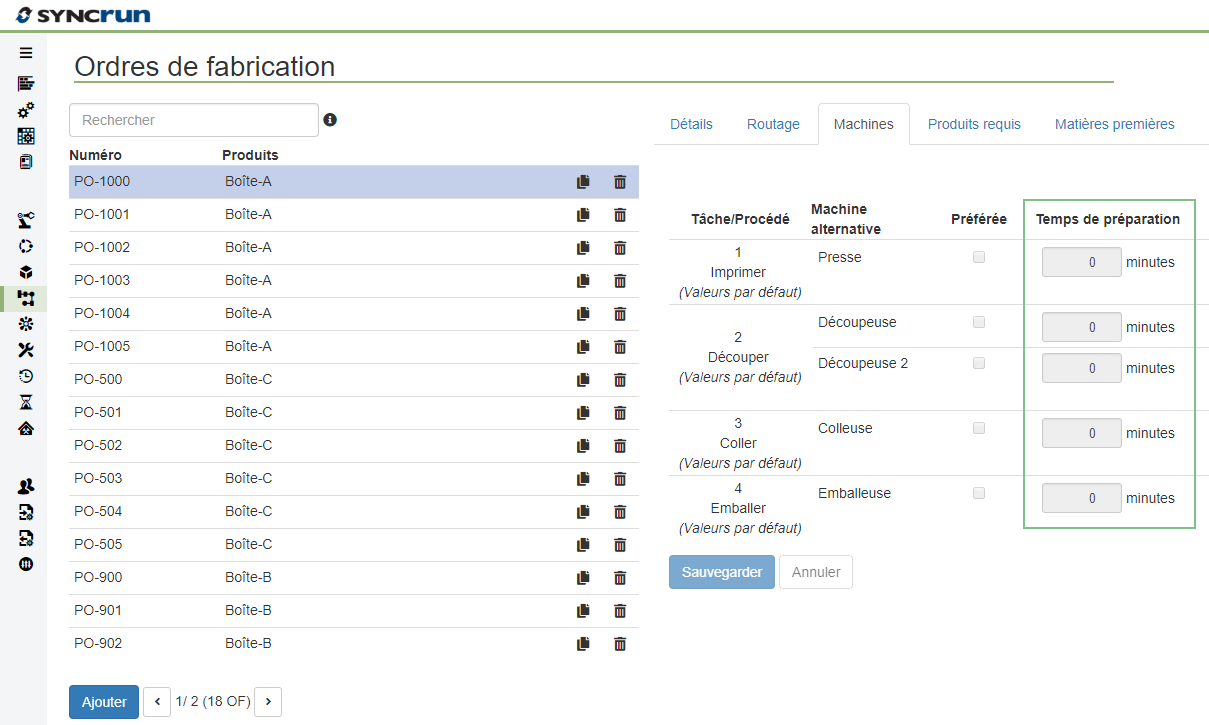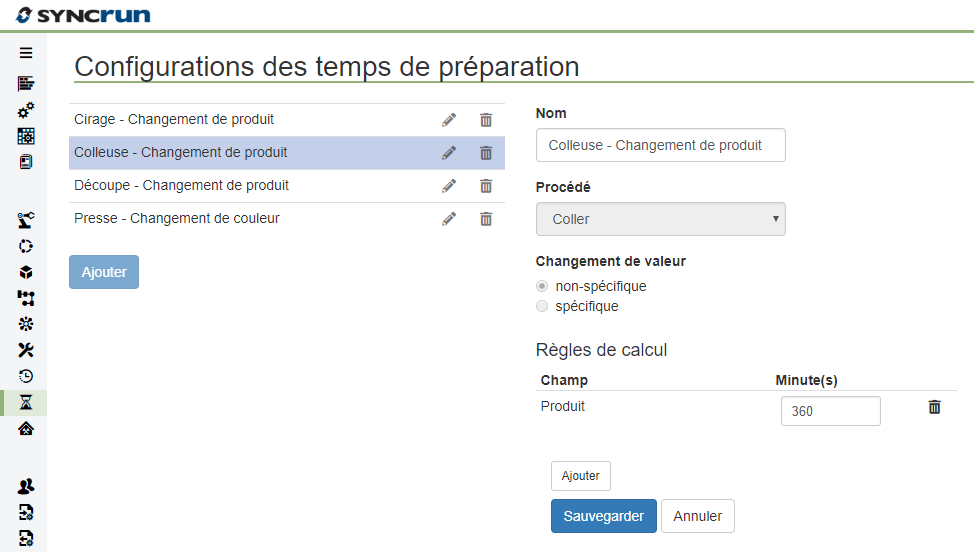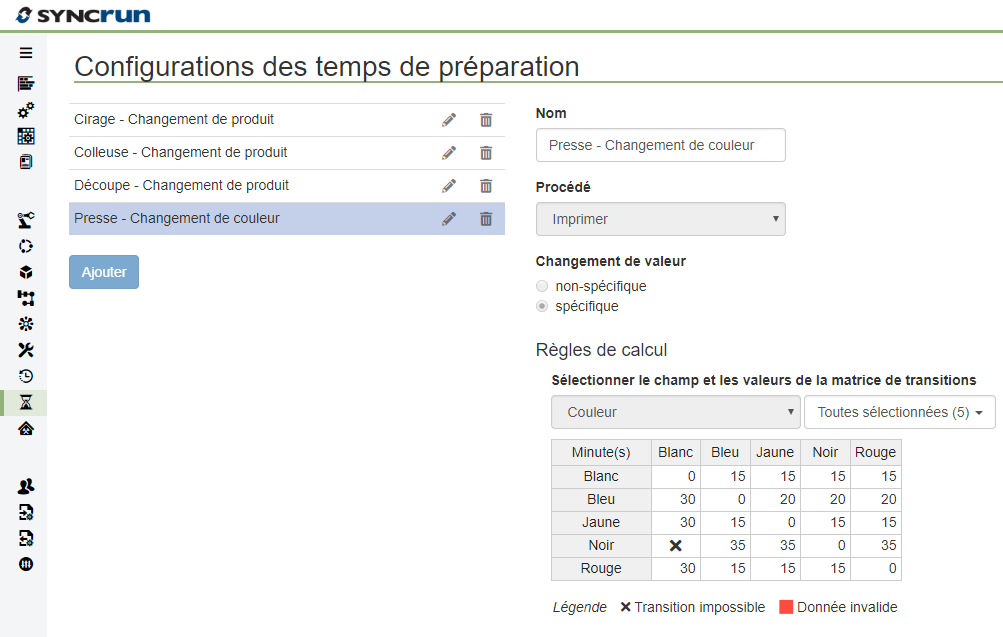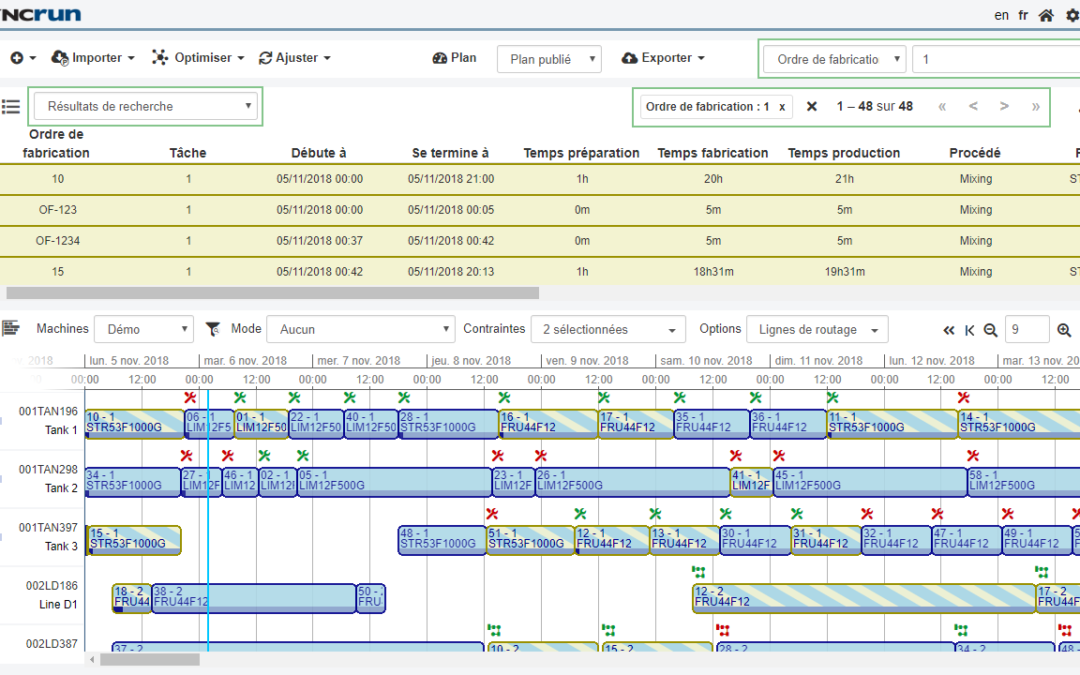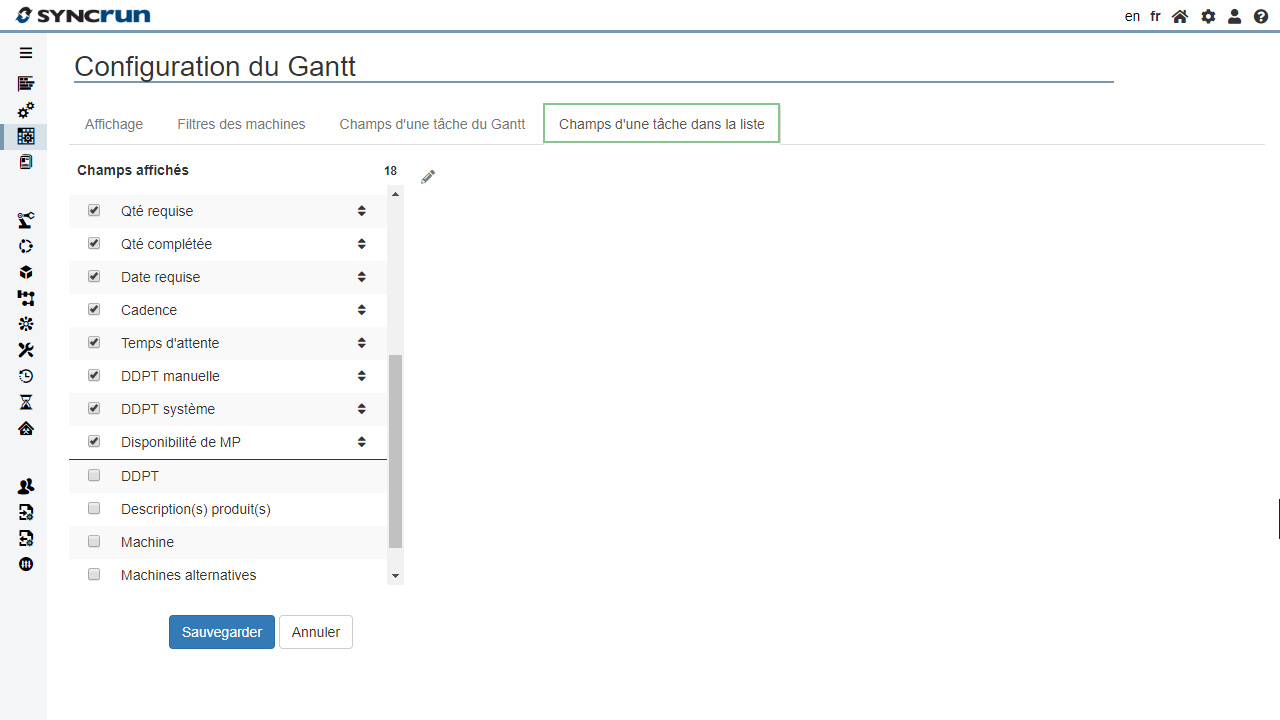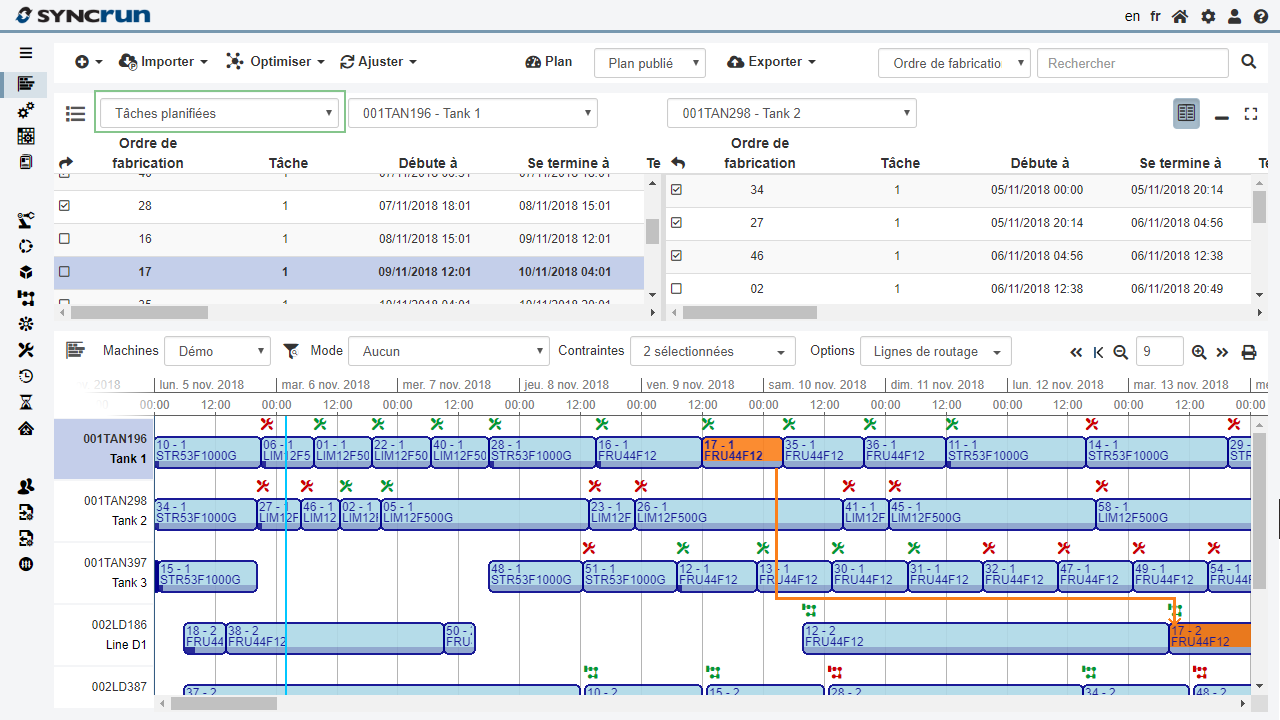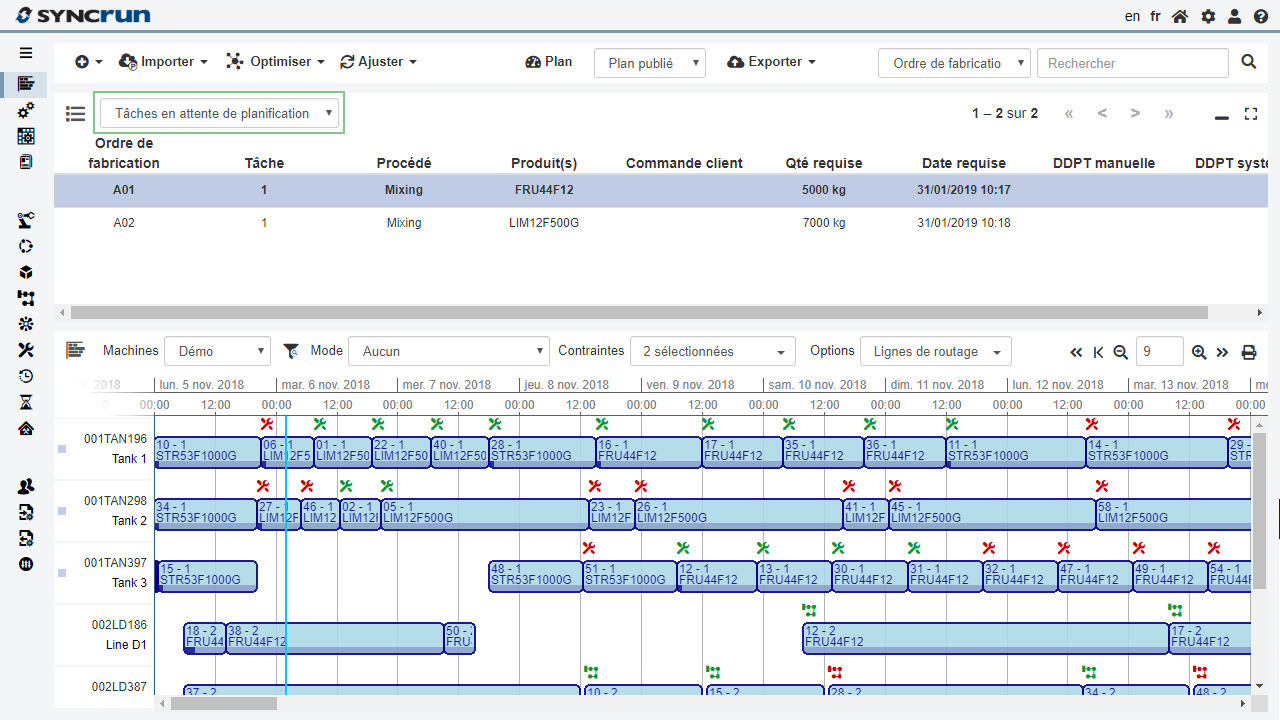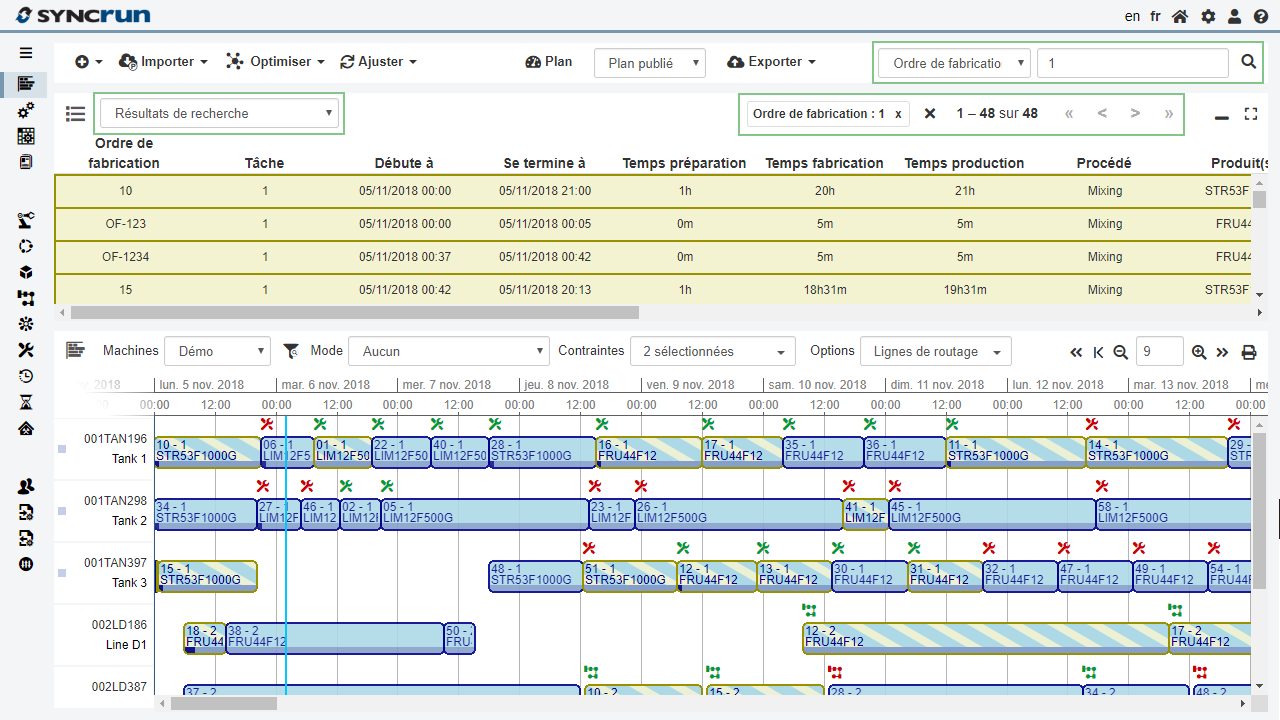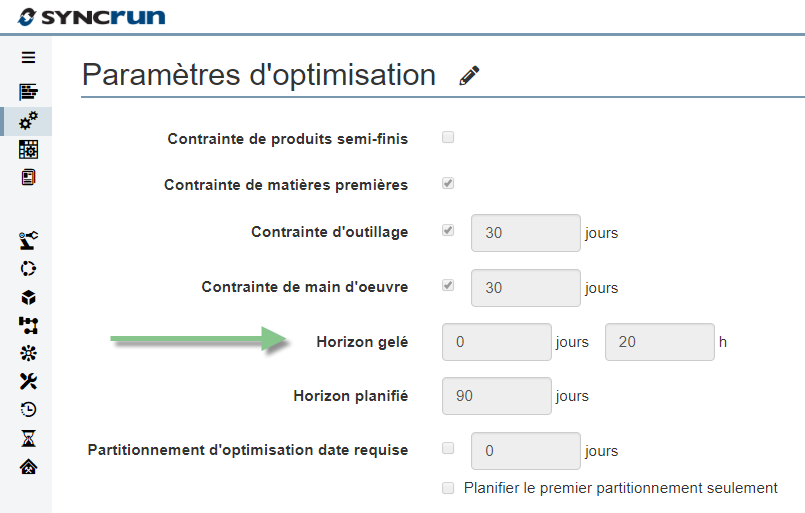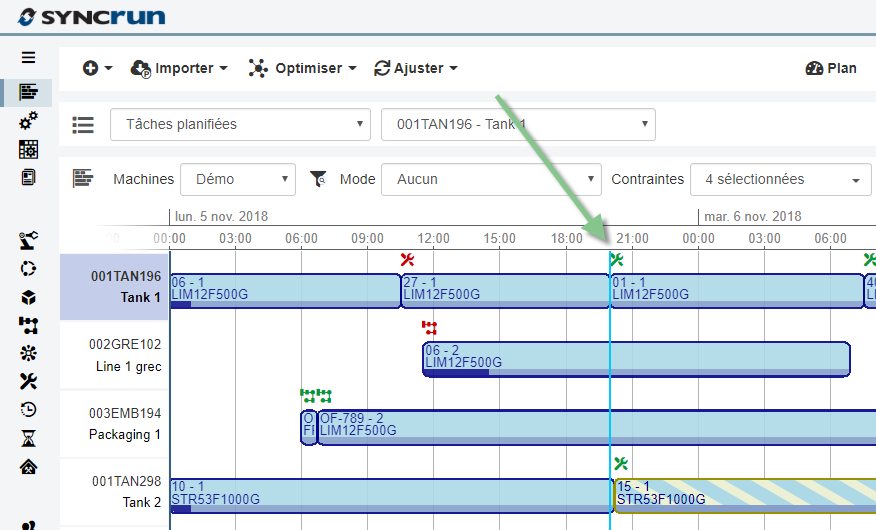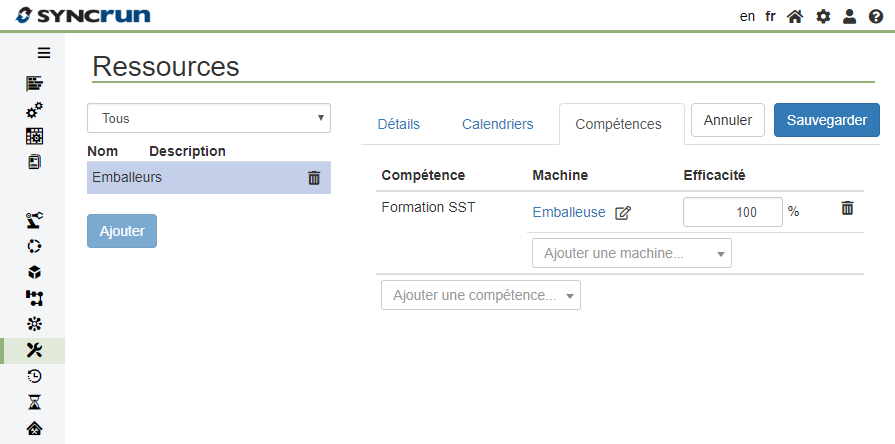
Apprenez comment gérer la main d’oeuvre dans Syncrun
Même si l’automatisation est de plus en plus présente dans les usines, on aura toujours besoin de ressources humaines dans la réalisation des tâches. Bien gérer et planifier sa main d’œuvre peut être extrêmement bénéfique. Découvrez comment utiliser la contrainte de main d’œuvre dans Syncrun.
Qu’est-ce qu’une ressource de type main-d’œuvre?
Dans Syncrun, une ressource peut être soit de type main-d’œuvre, soit de type outil. Dans ce tutoriel, nous parlerons uniquement du type main-d’œuvre. Les ressources de ce type correspondent aux ressources humaines qui contribuent à la réalisation des taches.
Pourquoi utiliser utiliser la contrainte de main-d’œuvre?
Comme plusieurs tâches nécessitent l’implication de personnel pour être effectuées, il devient vite essentiel de pouvoir planifier l’utilisation de ces ressources humaines. Syncrun permet une configuration adéquate pour chaque main-d’œuvre afin de gérer ses disponibilités et ses compétences. Avec ces informations, Syncrun planifie les tâches en fonction des disponibilités et des compétences pour une utilisation optimale et un meilleur rendement.
Comment utiliser la contrainte de main-d’œuvre?
Prérequis
Avoir défini les ressources de type main d’œuvre
Avoir défini les requis de main d’œuvre
Avoir activé la contrainte de main d’œuvre dans les paramètres d’optimisation
Dans un contexte d’utilisation du logiciel en production, les requis peuvent être importées automatiquement plutôt que saisie manuellement.
Saisie de la main-d’œuvre
Sélectionnez « Ressources » dans le menu principal. Ensuite, pour chaque ressource ayant les mêmes caractéristiques, définissez un nom, sélectionnez « main d’œuvre » au niveau de la catégorie et entrez la quantité La quantité disponible par défaut est la quantité de cette ressource considérée comme disponible quand aucune autre valeur n’est spécifiée dans l’horaire de disponibilités.
Horaire de disponibilités
Afin de définir un horaire de disponibilité pour une ressource ou type de ressource, il suffit d’aller dans l’onglet « Calendriers ». Ensuite, sélectionnez ou créez une semaine type afin de l’assigner à la ressource puis déterminez la date de fin d’application. Après coup, pour chaque période de la semaine type sélectionnée, vous pouvez indiquer la quantité de ressources disponibles pour chaque plage. Si vous ne spécifiez pas de quantité, c’est la quantité par défaut qui sera assignée.
Compétences
Certaines tâches peuvent nécessiter des ressources qui ont des compétences particulières sur une machine afin d’être réalisées. Pour spécifier les compétences d’une ressource, rendez-vous sous l’onglet « Compétences ». Ensuite, nommez les compétences et sélectionnez les machines associées. Finalement, entrer le taux d’efficacité de la ressource sur chacune des machines liées à la compétence.
Lors de l’assignation de la ressource à la tâche, ce taux d’efficacité sera multiplié au taux standard de la machine et sera appliqué au temps de fabrication. En revanche, si une tâche est planifiée dans une période d’efficacité, c’est le taux de cette période qui sera utilisé.
Requis de ressources ou de compétences
Il y a deux façons d’assigner une ressource a une tâche. Soit une tâche nécessite un type de ressource, soit une tâche nécessite une main d’œuvre ayant une compétence particulière. Exemple : Une tâche nécessite un opérateur ou une tâche nécessite une main d’œuvre ayant la compétence nommée « opérateur de machinerie ».
La définition des requis de ressource peut être effectué au niveau de l’ordre de fabrication ou du produit.
- À partir du menu principal, sélectionnez « Ordres de fabrication » puis sélectionnez l’ordre de fabrication désiré. Ensuite, sélectionnez l’onglet « Ressources ». Par la suite, pour chacune des tâches nécessitant des ressources ou compétences, cliquez sur le « + » et spécifiez l’élément requis ainsi que la quantité nécessaire.
- À partir du menu principal, sélectionnez « Produits » puis sélectionnez le produit désiré. Ensuite, sélectionnez l’onglet « Ressources ». Par la suite, pour chaque étape nécessitant des ressources ou compétences, sélectionnez l’élément requis ainsi que la quantité requise.
Lors de l’ajout d’une nouvelle commande, les requis du produit de celle-ci seront automatiquement reflétés dans l’ordre de fabrication généré.
Configuration de la contrainte de main-d’œuvre
Sélectionnez « Paramètres d’optimisation » dans le menu principal. Ensuite, cochez la case « Contrainte de main-d’œuvre » puis spécifiez la durée, en jours, de l’application de la contrainte à partir de la date de début de planification. Notez qu’une durée de 0 jour signifie que la contrainte est active en tout temps.
Une fois la contrainte de main-d’œuvre activée, Syncrun planifie les tâches en tenant compte des disponibilités et compétences des ressources. Par exemple, pour un ordre de fabrication, si la réalisation d’une tâche nécessite une personne ayant une formation spécifique, alors cette tâche sera planifiée au moment où une ressource ayant cette compétence sera disponible. C’est-à-dire, lorsqu’une ressource équivalente se libèrera ou après le délai d’application de la contrainte. De ce fait, une tâche pourrait ne jamais se faire planifier, si la contrainte est active pour la durée de l’horizon de planification. À l’inverse, si la contrainte n’est pas activée, Syncrun planifiera une tâche même si aucune ressource n’est disponible. Cela revient à dire qu’il ne tiendra pas compte des requis en main d’œuvre.
Indicateurs concernant les ressources
Dans le Gantt, lorsque la contrainte est active, on peut facilement identifier les tâches qui nécessitent de la main-d’œuvre en affichant l’indicateur adéquat. Pour ce faire, il suffit de cocher dans la boîte de sélection « Contraintes » la valeur « Ressources ». Toutes tâches possédant un requis de ressources ou compétences se verra attribuer une petite icône dans son coin supérieur gauche. Si la contrainte occasionne un retard de la tâche, cette icône sera rouge. Sinon, elle sera verte. Cette option se trouve juste au-dessus du Gantt.
Précisions
Lors de la planification, si plusieurs contraintes sont actives, les tâches seront planifiées seulement lorsque toutes ces contraintes seront respectées.
Images
Configuration de la contrainte
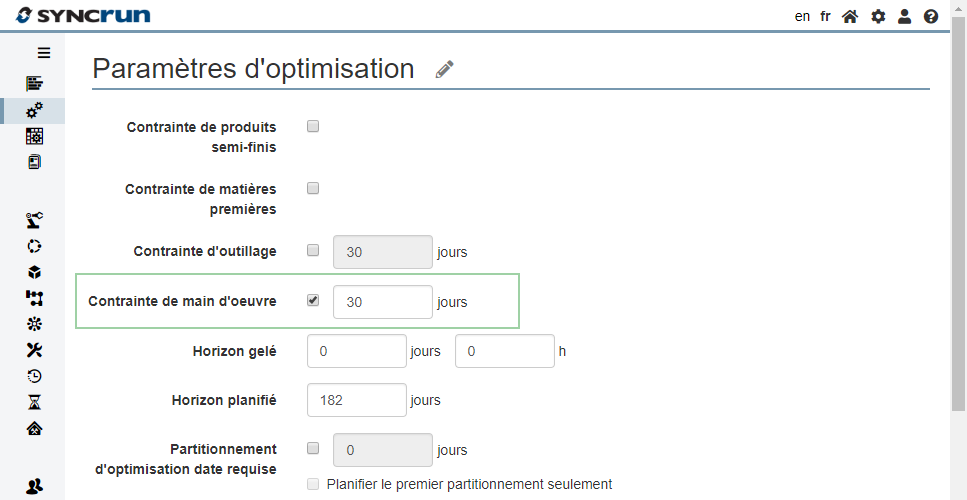
Saisie des ressources
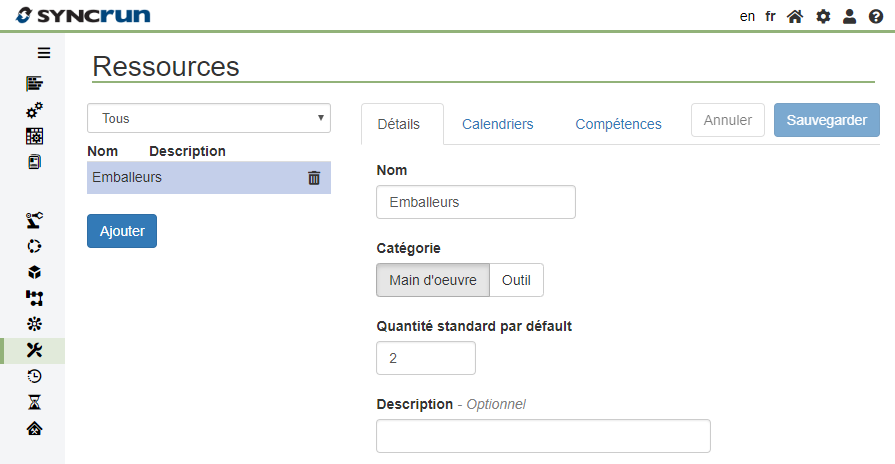
Saisie des compétences de ressources
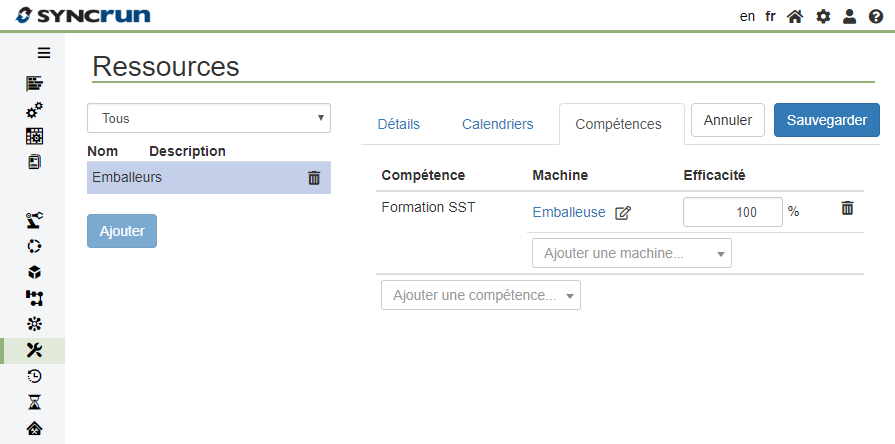
Requis de ressource [Ordre de fabrication]
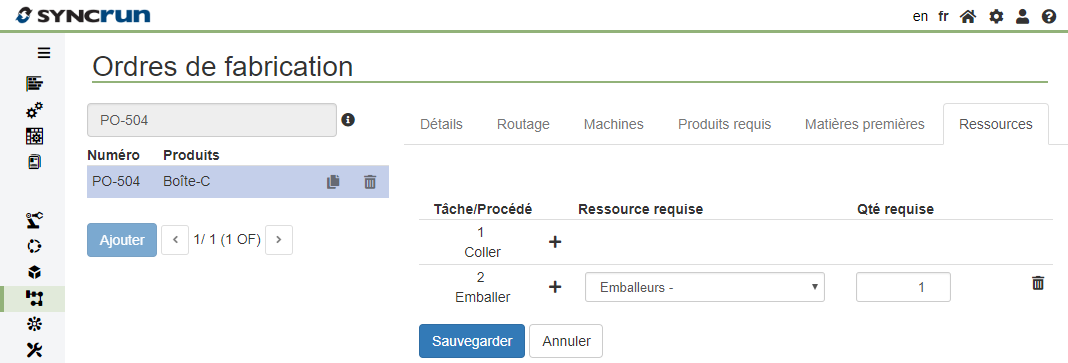
Indicateurs – Tâches contrainte par une ressource
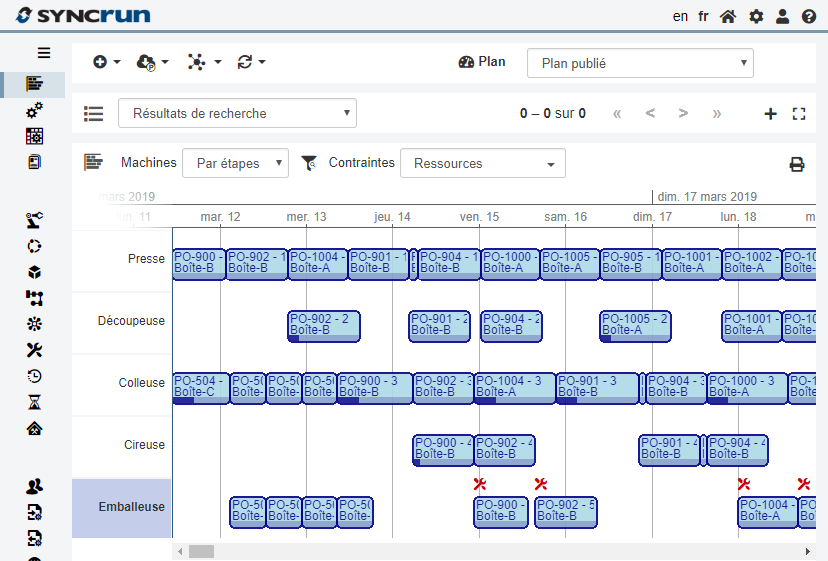
Notions connexes
Paramètres d’optimisation [À venir…]
Semaines types [À venir…]
Configuration du Gantt [À venir…]
Importation [À venir…]
Rapport de ressources requises [À venir…]
Ressources de type outil [À venir…]